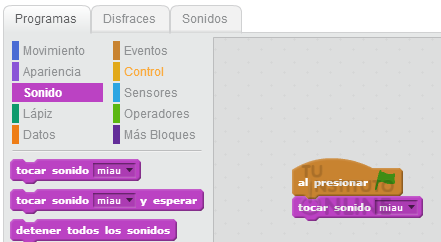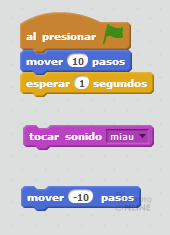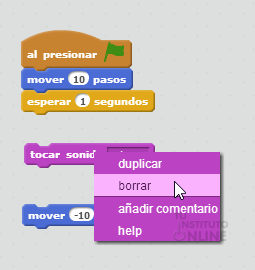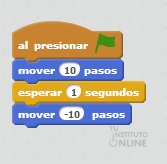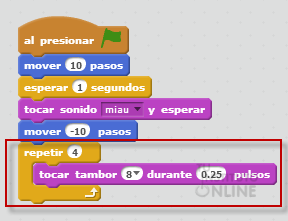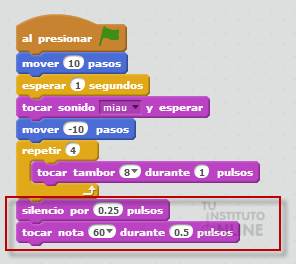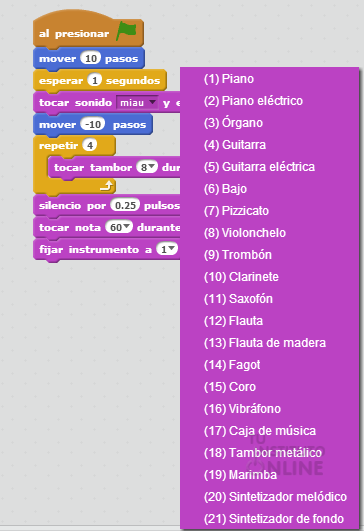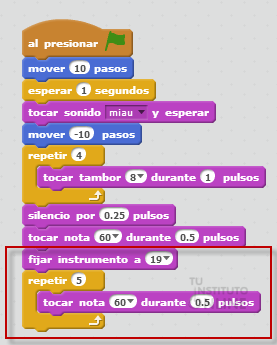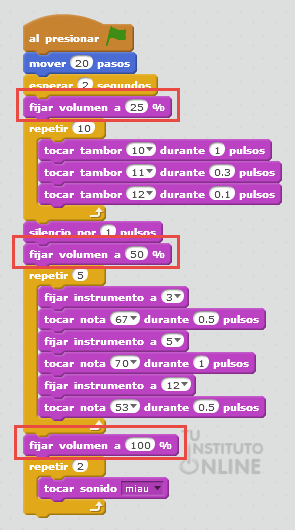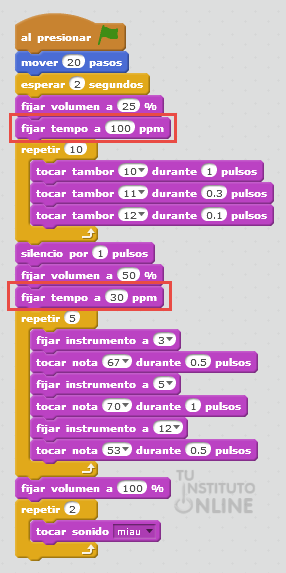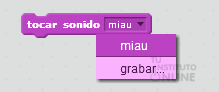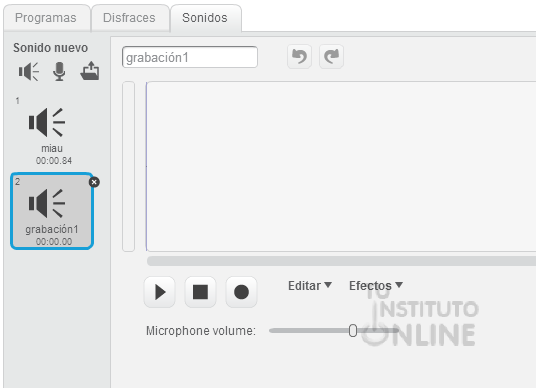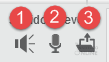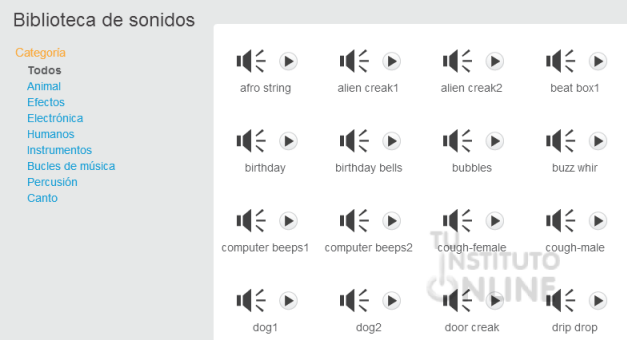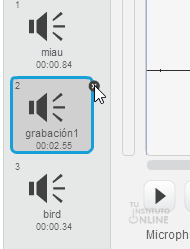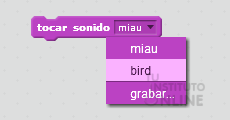| |
| |
 |
Scratch: Sonidos |
| Duración aproximada: 1-2 sesiones. |
|
 |
Objetivos |
- Añadir sonidos al programa.
- Configurar el volumen y el tempo.
- Conocer y utilizar de forma sencilla las estructuras de repetición o bucles.
|
 |
Fuentes de información |
|
 |
|
| |
1. Sonidos
Además de los movimientos, los sonidos
son un aspecto fundamental en los programas, y más en los juegos, ya que
permiten transmitir sensaciones o, simplemente, dotarlos de música de
fondo. En esta unidad practicaremos con ellos y podrás ver que el bloque
Sonidos ofrece multitud de posibilidades relacionadas con las melodías y
su configuración (por ejemplo, se podrá modificar el volumen de la
música o efectos).
1.1. Añadir sonidos |
 |
|
| |
Crear nuevo proyecto
- Crea un nuevo programa. Ve al menú y responde OK a la pregunta que se te hace.
Guardar proyecto
- Ve al menú (local). Pon como nombre "prysonidos" y guárdalo en tu carpeta de "SCRATCH".
Reproducir sonido "miau"
Al igual que hicimos con el primer
programa, vamos a crear un programa que reproduzca un sonido, y más
concretamente un miau (ya que estamos trabajando con el objeto gato).
- Inserta el bloque de inicio (el primero de la familia Eventos) para comenzar un nuevo programa.
- Ve a la familia Sonidos, donde seleccionaremos el primero, el de tocar sonido miau:
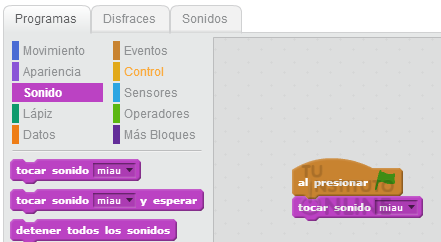
- Si ejecutas el programa en el escenario verás que el gato no se mueve, pero sí se reproduce el sonido de un maullido.
Añadir movimiento
- Habitualmente, a la vez que se
reproducen sonidos, los objetos se mueven o interactúan, por ello vamos a
introducir un movimiento de 10 pasos hacia adelante y otro de 10 pasos
hacia atrás (con el fin de que se quede donde estaba), así como una
espera de un segundo:

¿Qué ocurre?
Al ejecutarlo, el gato se mueve hacia
delante y maúlla a la vez que se va hacia atrás. Eso es porque las
acciones se han hecho una por una y al tocar el sonido, no se ha
esperado a que éste termine, sino que ha pasado a la siguiente orden en
paralelo. Si queremos que se espere hasta que el sonido termine para
pasar a la siguiente orden (volver atrás):
- Selecciona el bloque tocar sonido miau y esperar.
Separa los bloques hacia abajo (desde el tocar sonido), vuelve a
separarlos en dos partes y con el botón derecho del ratón sobre tocar sonido, selecciona borrar, para volver a unirlos:
 |
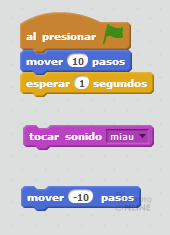 |
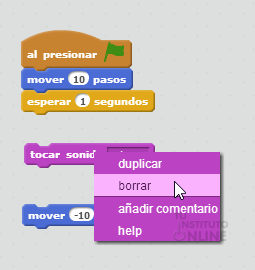 |
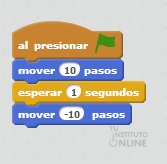 |
Paso 1 |
Paso 2 |
Paso 3 |
Paso 4 |
- Ahora sí podemos insertar el bloque
que hemos comentado y observaremos que el gato se adelanta un poco,
maúlla y vuelve a su posición original:

|
 |
|
| |
2. Instrumentos
Además de los sonidos, Scratch ofrece una posibilidad muy interesante al poder tocar instrumentos. |
 |
|
| |
Tocar el tambor (un número de veces)
Siguiendo con el ejercicio anterior,
haremos que el gato toque el tambor durante 2 pulsos (los pulsos son
unidades de tiempo que equivalen, por defecto, a 1 segundo pero podemos
cambiar ese valor).
-
Para animar al objeto con el tambor (el cual fijaremos con sonido de palmadas) bastará con arrastrar el bloque repetir 10, cambiar el valor 10 por 4, añadir el bloque tocar tambor 1 durante 0.25 pulsos y modificar su valor para que sea el tambor 8:
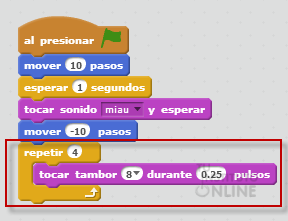
Posteriormente trataremos ampliamente los bloques de repetición o bucles. |
 |
El bloque "repetir 10"
permite ejecutar un conjunto de instrucciones 10 veces (o las que le
indiquemos). De este modo, nos evita tener que escribir varias veces el
mismo código, de forma que se ejecutará repetidamente tal y como le
indiquemos. Estos bloques que permiten modificar el flujo habitual
(secuencial) del programa, se denominan o . |
|
| |
- Con estos pasos hemos añadido cuatro
palmadas a la parte final del programa. Si quisiéramos las palmadas más
lentas, debemos subir la cantidad de pulsos. Prueba modificando los
pulsos a 1:

Las palmadas, en este caso, parecen más reales y van algo más lentas que en el caso anterior. |
 |
|
| |
2.1. Notas musicales
A continuación
introduciremos notas musicales de manera similar al procedimiento del
tambor. En este caso, existe un número para cada nota, aunque utilizan
la notación inglesa. En la tabla siguiente se muestra la correlación
entre nuestras notas y las inglesas:
| Nota inglesa |
Sílaba |
C
|
do
|
D
|
re
|
E |
mi |
F |
fa |
G |
sol |
A |
la |
B |
si |
Como veremos en el ejercicio, tendremos que mirar la tabla anterior para saber la correlación entre ambas. |
 |
|
| |
Tocar nota musical
- Vamos a insertar una nota después de tocar el tambor, aunque utilizaremos, además del bloque tocar nota 60 durante 0.5 pulsos, la de silencio por 0.2 pulsos, con el fin de que haya un silencio entre unas notas y otras:
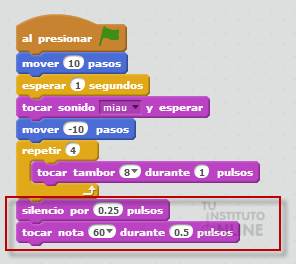
Esto ejecutará una nota, pero como hemos podido observar, el instrumento es un piano. ¿No sería buena idea tener más instrumentos disponibles para añadir melodías? |
 |
|
| |
2.2. Cambiar instrumento
Scratch permite cambiar el instrumento por defecto gracias al bloque fijar instrumento a 1, el cual contiene un listado de instrumentos disponibles. |
 |
|
| |
Cambiar instrumento musical
- Si insertamos el bloque fijar instrumento a 1 y pulsamos sobre el 1, se mostrarán todos los instrumentos disponibles (los cuales irán aumentando en el futuro):
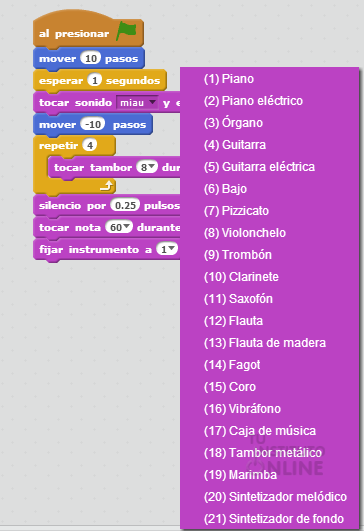
- Selecciona el instrumento 19
(Marimba) e inserta otro bloque de tocar nota 60 durante 0.5 pulsos, así
como un repetir con valor 5 para ver cómo suena:
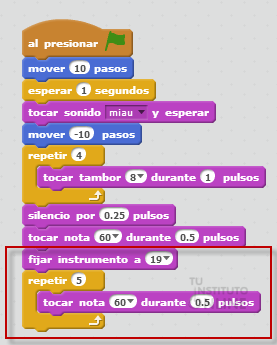
Más efectos
Modifica el ejercicio (eliminando y/o añadiendo lo que haga falta) para que:
- Se mueva 20 pasos.
- Espere 2 segundos.
- Repita 10 veces: el tambor 10 durante 1 pulso, el tambor 11 durante 0.3 pulsos y el tambor 12 durante 0.1 pulsos.
- Se produzca un silencio de 1 pulso.
- Repita 5 veces: fijar el instrumento a
3, tocar la nota 67 durante 0.5 pulsos, fijar el instrumento a 5, tocar
la nota 70 durante 1 pulso y fijar el instrumento a 12, así como tocar
la nota 53 durante 0.25 pulsos.
- Termine tocando dos veces el sonido miau.
|
 |
|
| |
3. Configurando el volumen y el tempo
Lógicamente, Scratch permite establecer el volumen y el ritmo de los sonidos. Los tempos,
o número de pulsos por minuto, están fijados a 60, por lo que un pulso
equivale a un segundo. Cuanto mayor sea el tempo, más rápido tocará
Scratch los sonidos. |
 |
|
| |
Modificar volumen
- Utiliza el bloque de volumen para
que en el primer repetir disminuya a 25%, en el segundo repetir aumente
al 50% y en el miau vuelva al 100%:
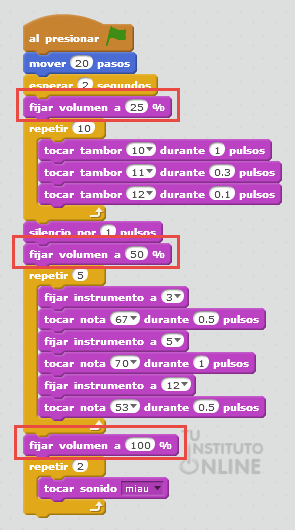
- Al ejecutarlo podemos escuchar que
los instrumentos van subiendo de volumen hasta llegar al miau, el cual
se escucha perfectamente.
Modificar tempo
En el siguiente paso modificaremos el tempo de los instrumentos de ambos bloques de repetir, para que se note el cambio.
- Inserta el bloque fijar tempo a 60 ppm, y cámbialo con los valores que se muestran:
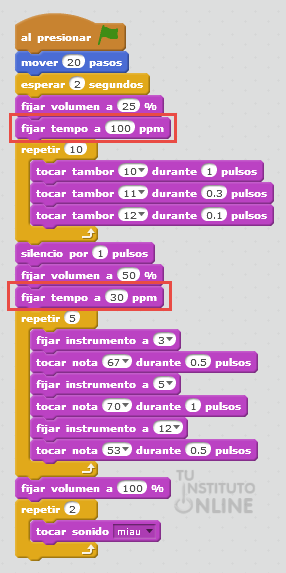
- Ejecuta el programa. Como podrás
observar, el primer bloque de repetir se realiza más rápido que el
segundo. Esto es porque es superior a los 60 ppm, los cuales se
corresponden al segundo. En el caso del segundo, al ser menor, la
velocidad es la mitad y se escucha mucho más lento.
- Vuelve a fijar el tempo a 60 ppm, de los bloques situados antes de cada bucle repetir.
|
 |
|
| |
4. Modificar y crear sonidos
Gracias a la modificación
de sonidos, las posibilidades que se ofrecen son infinitas, ya que
podemos grabar nuestros propios sonidos (nuestra voz, por ejemplo) o
importarla de algún archivo que tengamos en el ordenador.
En el ejercicio hemos
utilizado únicamente el sonido miau debido a que estamos trabajando con
el objeto gato, pero ¿qué ocurre si queremos cambiar dicho sonido o
modificarlo a nuestro gusto? Pues bien, si pulsamos el desplegable en
los bloques tocar sonido miau o tocar sonido miau y esperar se mostrará
una lista con este sonido y los que hayamos grabado:
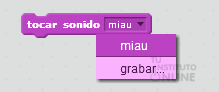
Pulsando sobre la opción grabar, se abrirá la tercera de las pestañas llamada Sonidos, donde se ubicarán las grabaciones y sonidos disponibles, en la parte izquierda de la pantalla en forma de listado.
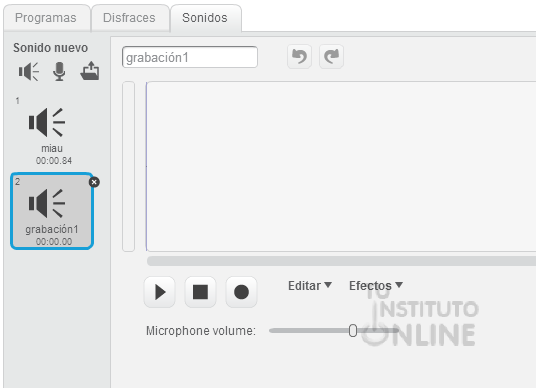
Además, tendremos disponible un menú en el que podremos:
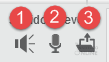
- (1) Elegir un sonido desde la biblioteca.
- (2) Grabar un sonido.
- (3) Cargar un sonido desde un archivo.
|
 |
|
| |
Añadir sonido de la biblioteca
- Ve al bloque tocar sonido miau.
- Despliega la lista y elige la opción grabar.
- En la barra de , haz clic en el icono altavoz
 . Se nos muestra una pantalla con multitud de sonidos: . Se nos muestra una pantalla con multitud de sonidos:
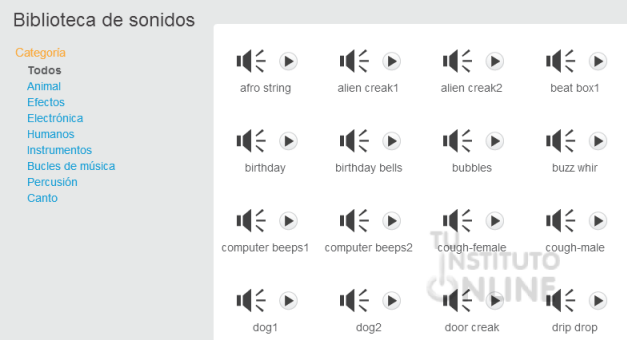
- Selecciona el de "bird" y pulsa OK, lo que provocará que se haya insertado el sonido como el tercero.
- Como no vamos a grabar ninguno,
elimina el segundo pulsando la x de la parte superior derecha de la
grabación, lo que hará que solo haya dos:
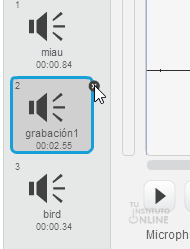
- Ve a la pestaña programación y vuelve
a desplegar las opciones de tocar sonido. Comprueba que está la que
acabamos de crear. Selecciona la de "bird":
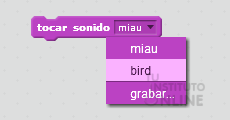
- Ejecuta el programa para ver cómo queda.
|
 |
|
| |
Continuando con el ejercicio anterior, modifica los siguientes elementos:
- Añade un sonido, antes de moverse los 20 pasos, de perro (dog1).
- Añade otro sonido, antes del primer repetir, de pato (duck) pero utilizando el bloque tocar sonido y esperar.
- Añade otro sonido, antes del segundo repetir, de bucles de música llamado techno.
Subir el proyecto
- Guarda los cambios.
- Sube el fichero "prysonidos.sb2" a la plataforma.
|
|
|